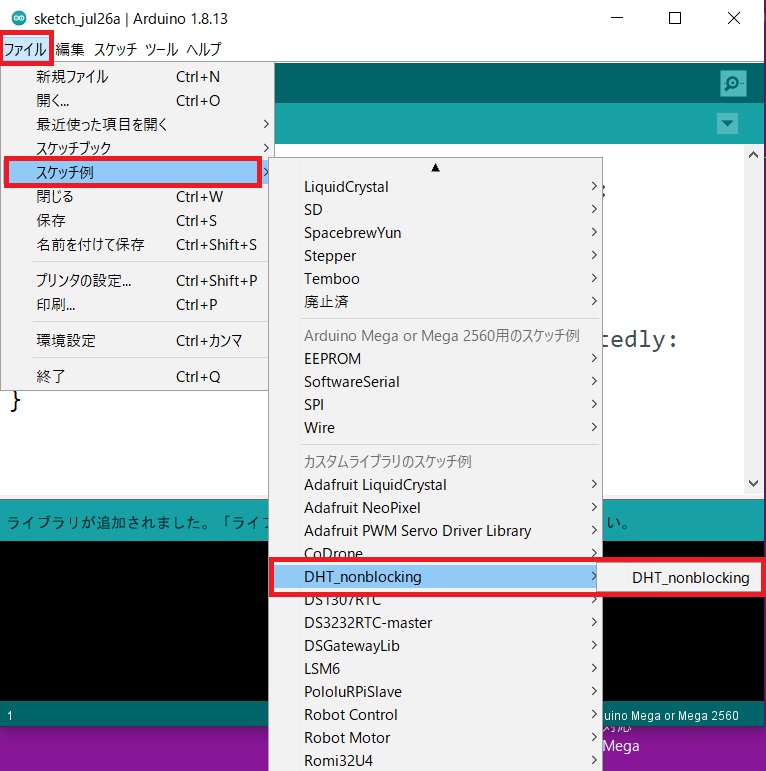この教室では、世界的に普及しているマイコンボードの Arduino シリーズを使った電子工作を勉強していきます。
本題に入る前にパソコンを Arduino を使って勉強できる環境をつくる必要があるので、このページで準備していきます。
環境設定が終わったら、各電子部品をどの様に配線してどの様なプログラムをつくれば、その電子部品が動作するのかを学びます。
楽しみにしてください。
【 ArduinoIDE をインストール 】
Arduino(アルデュイノ)用のプログラムを作る作業ツールの事をArduinoIDEと言います。
まずは、この ArduinoIDE をパソコンにインストールします。
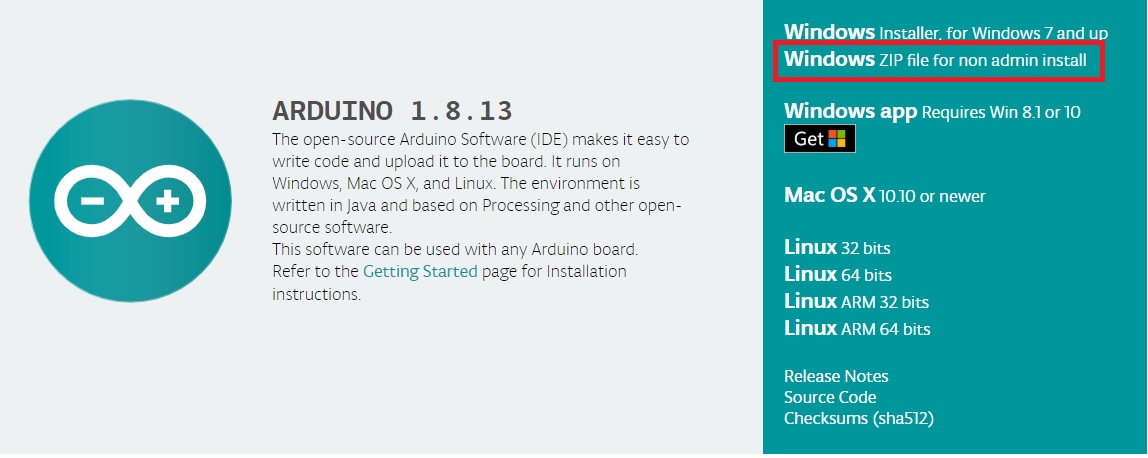
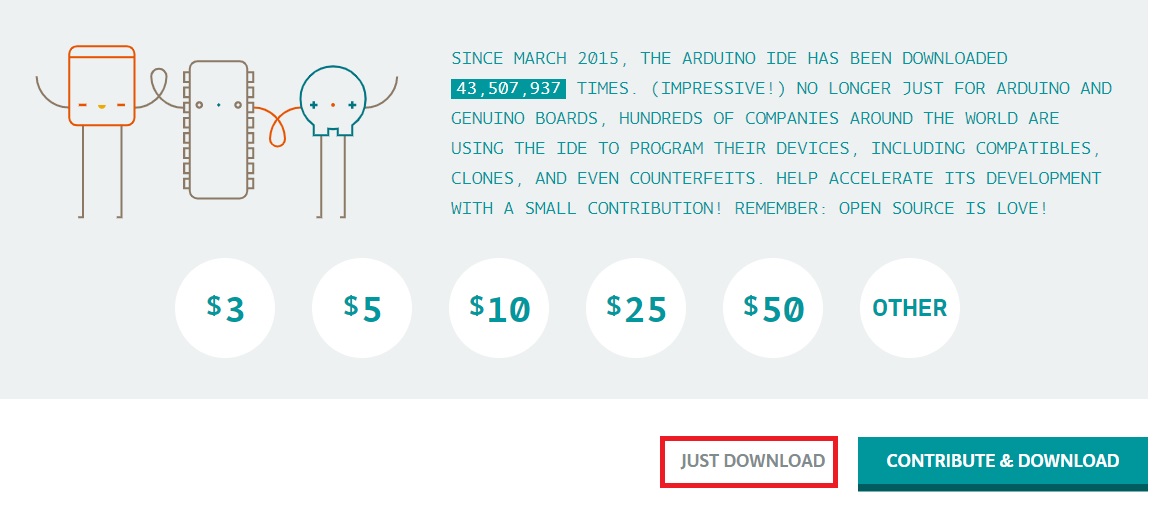
左下にダウンロードしている状況が表示されます。
実際は、ダウンロードファイル内にダウンロードされています。確認してみましょう。
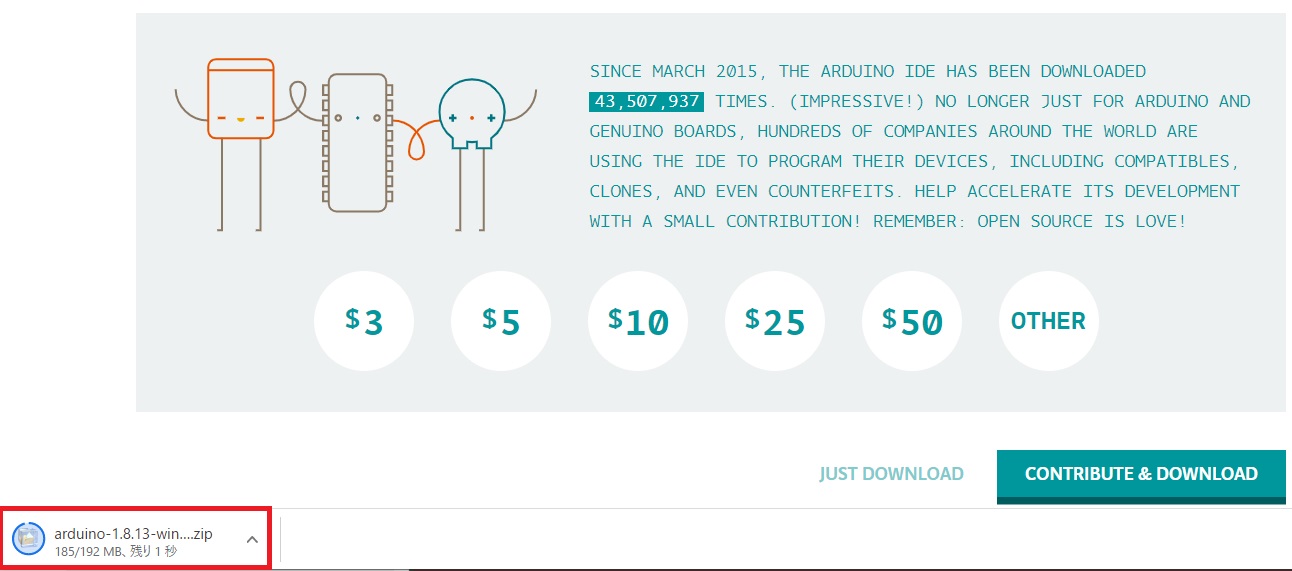
ダウンロードフォルダーを確認してみると確かに「arduino-1.8.13-windows.zip」という名前でダウンロードされています。
.zipという拡張子のファイルは、圧縮ファイルでそのままでは使えません。
解凍ツールまたは、Windows標準の解凍ツールを使って解凍しましょう。
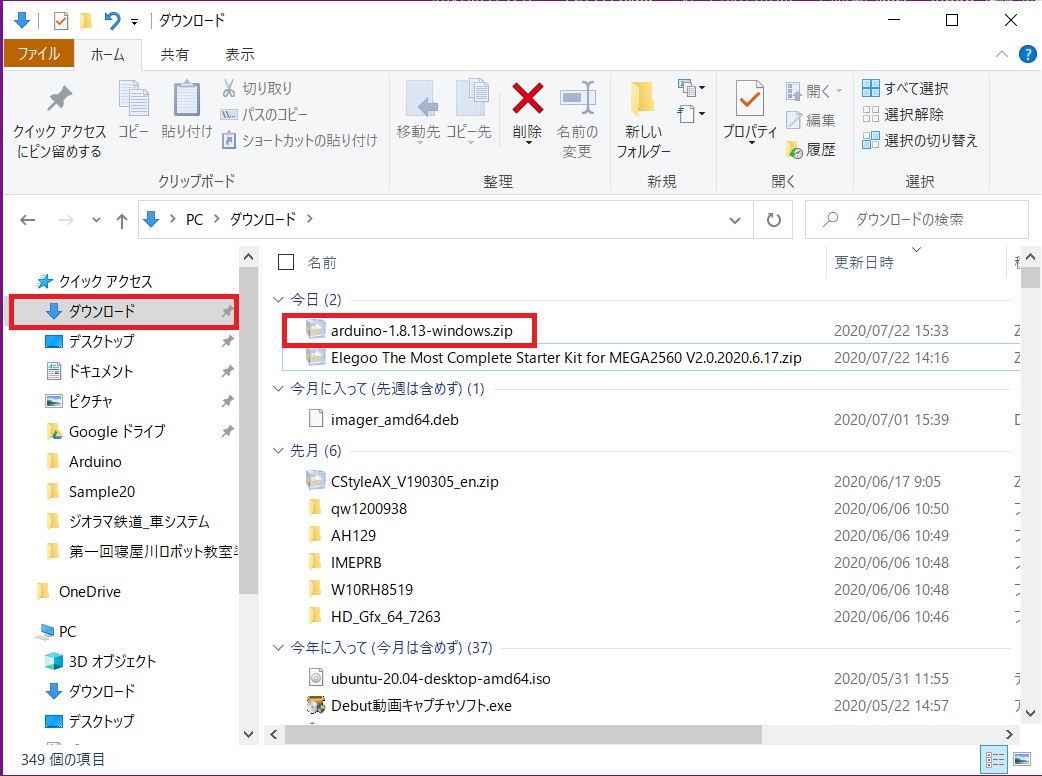
先ほどダウンロードしたファイルを選択しマウス右クリックすると下記のサブメニューが現れます。
なにも表示されない場合は、解凍ツールがパソコンに入っていないので、別途フリーソフトからダウンロードする必要があります。
その中の「解凍」を選択し次に「出力先を指定して解凍」を選択します。
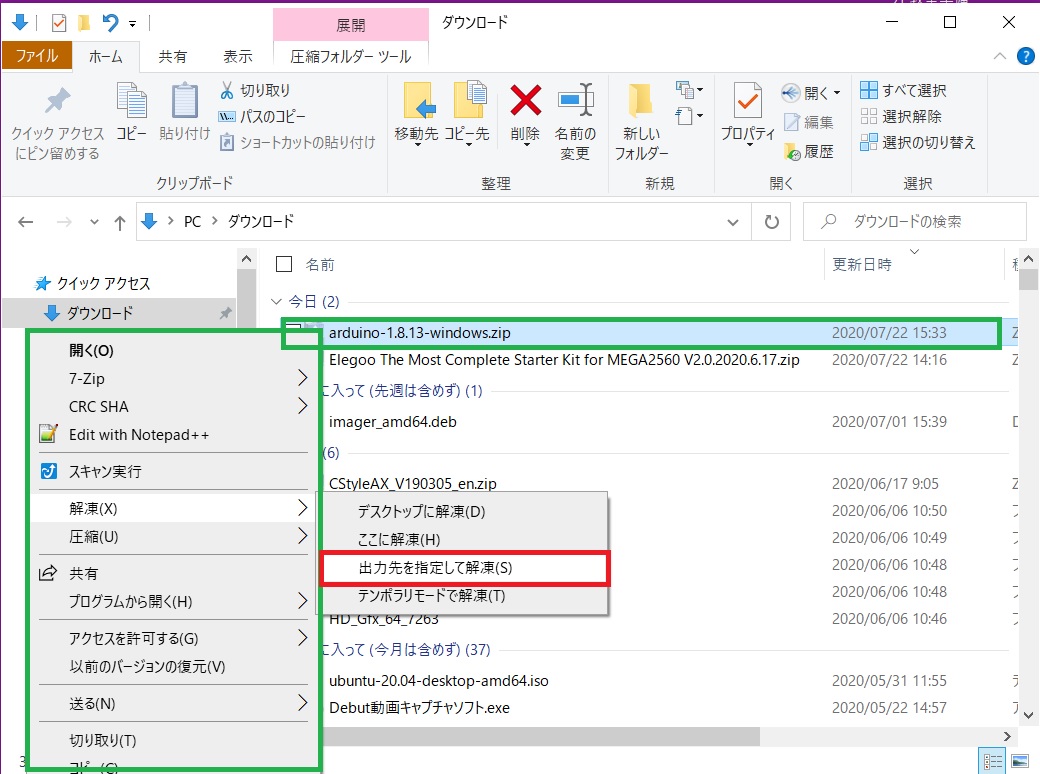
保存先をここで指定します。下記の場合は「ダウンロード」となっていますので、右にあるボタンを押して保存先を変更します。
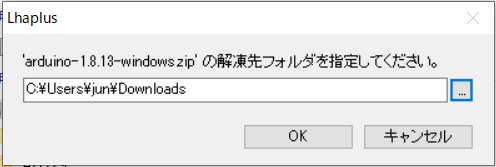
今回は、ドキュメントを指定しましょう。
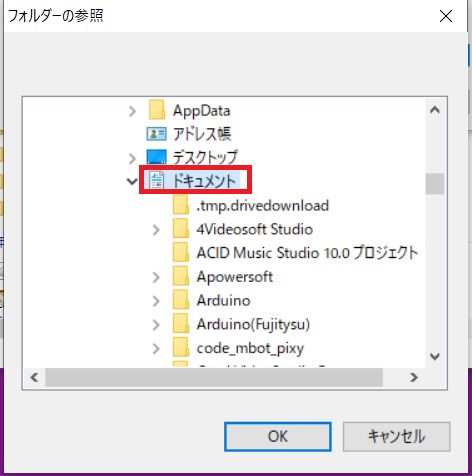
保存先がドキュメントに変わりました。
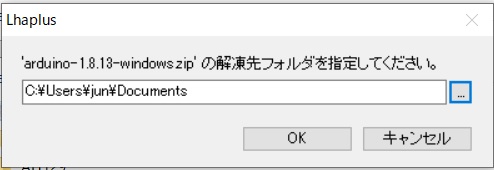
ドキュメントフォルダに確かに「arduino-1.8.13」が出来ています。このファイルは解凍済みなので即実行可能です。
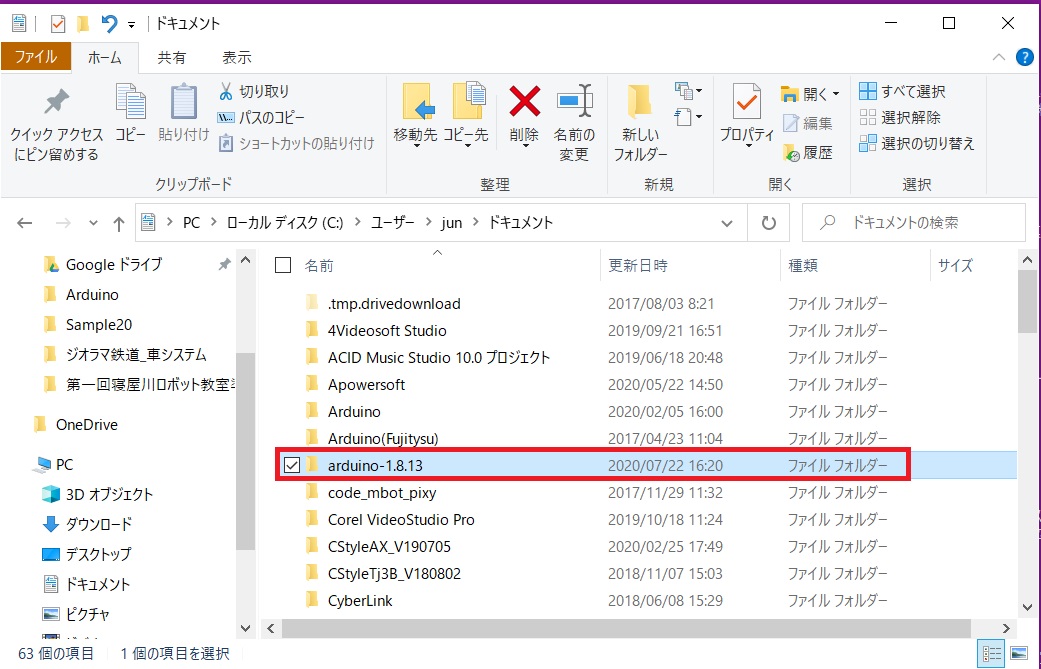
出来上がった「arduino1.8.13」の中を見てみましょう。
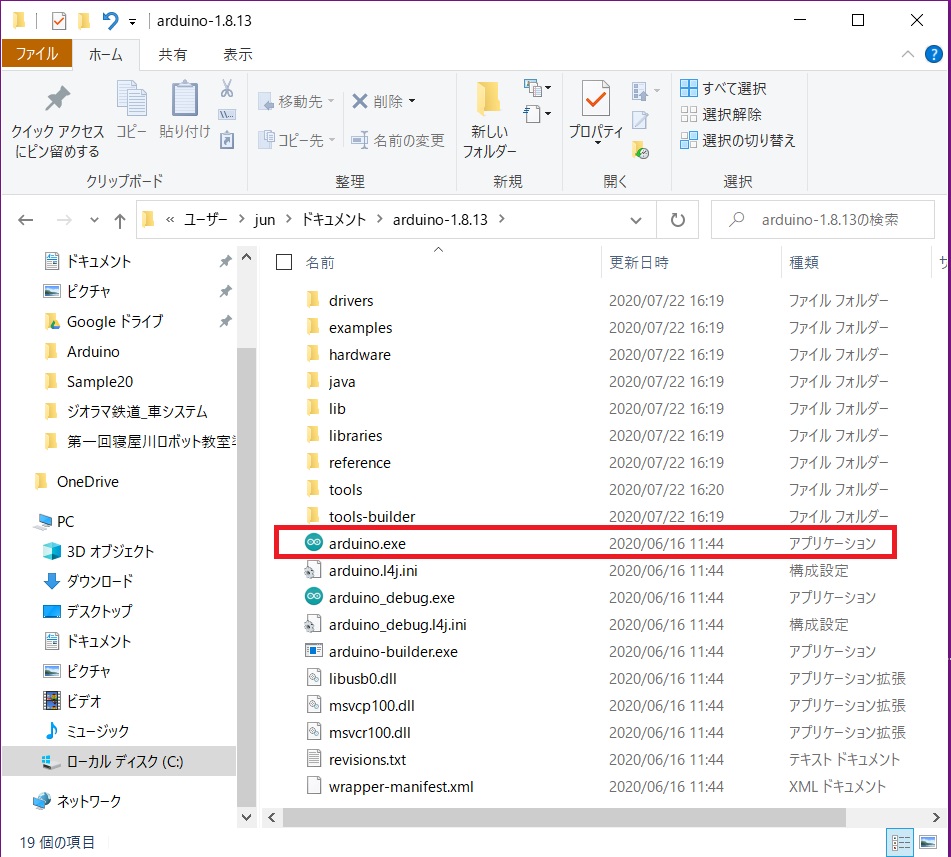
中ほどにある「arduino.exe」が実行ファイルです。このままこのアイコンをクリックすれば良いのですが、一々ドキュメントに入る必要があるので、使いやすいようにこのアイコンのコピーをデスクトップに張り付けておきましょう。
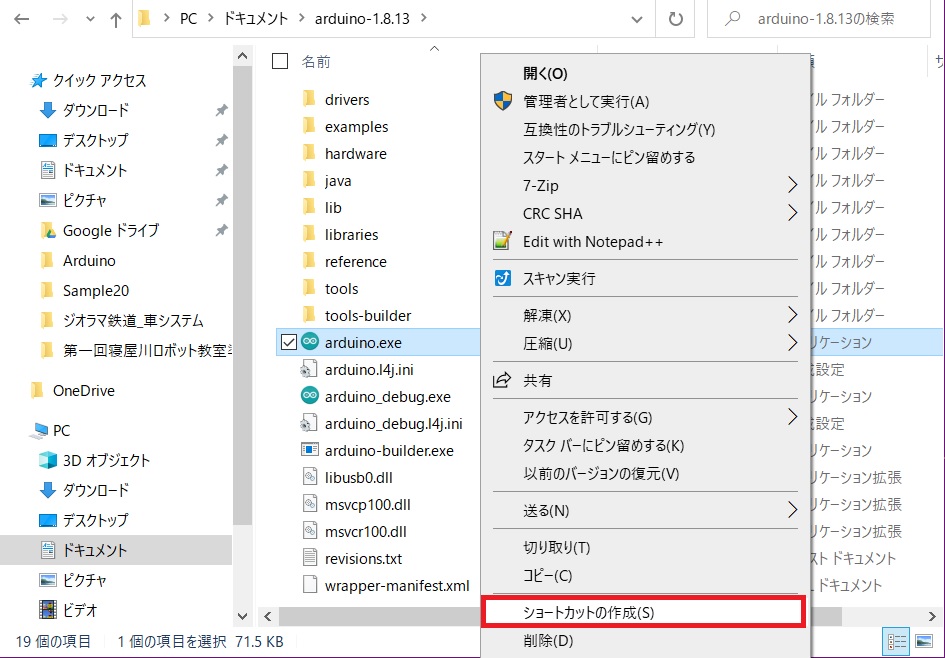
「arduino.exe」の下に「arduino.exe - ショートカット」が出来上がりました。
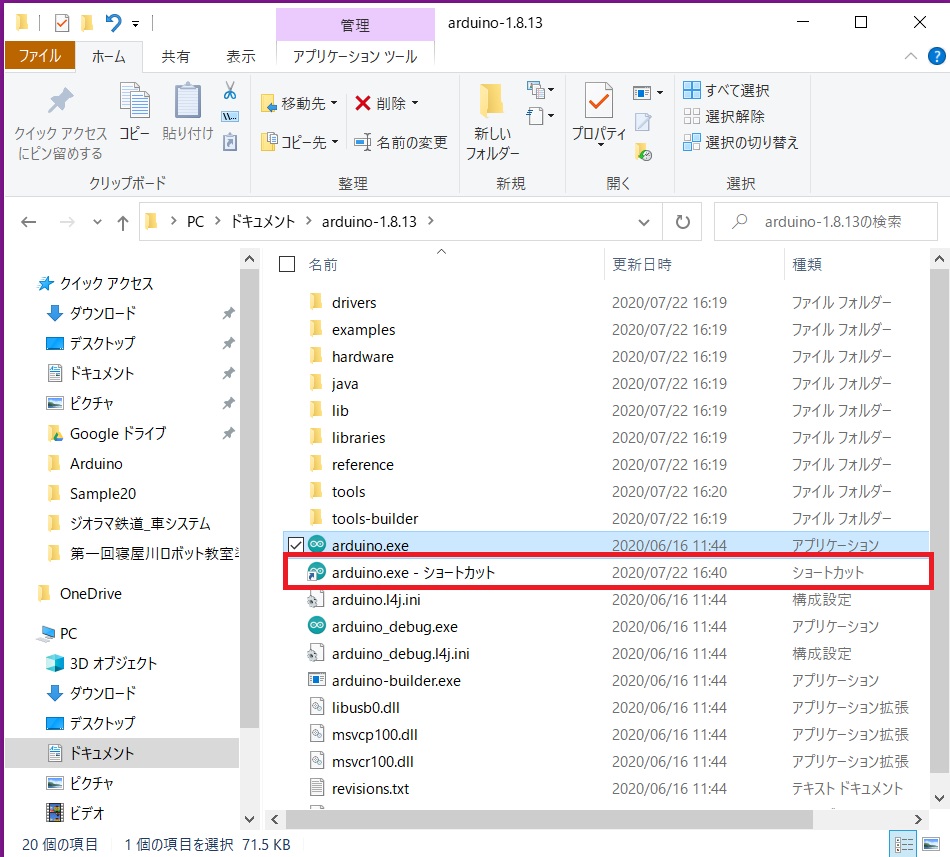
ショートカットアイコンをマウスでデスクトップまでズルズルと引き出します。
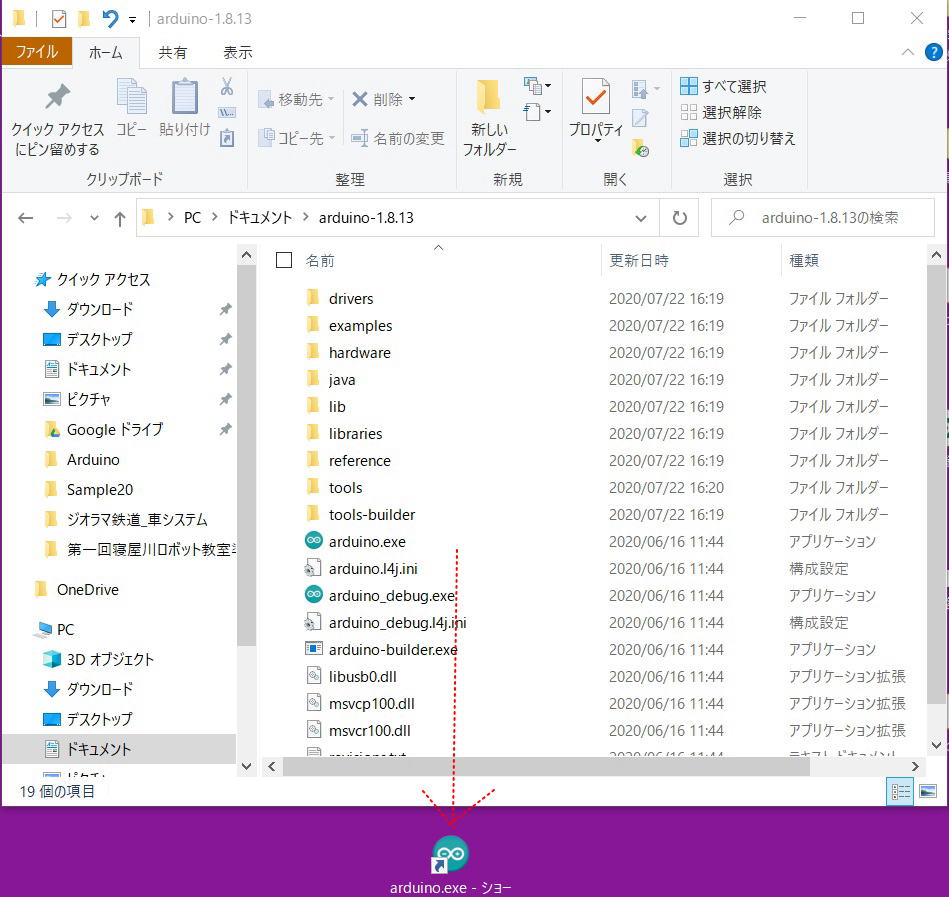
これでデスクトップ上に出来上がったアイコンをダブルクリックするとArduinoIDEが立ち上がりプログラム開発が出来る環境ができました。
また細かい設定は必要ですが、大きな設定はここまでです。
ダブルクリックして立ち上がり中の画面は、下記の様な画面が数十秒表示されます。
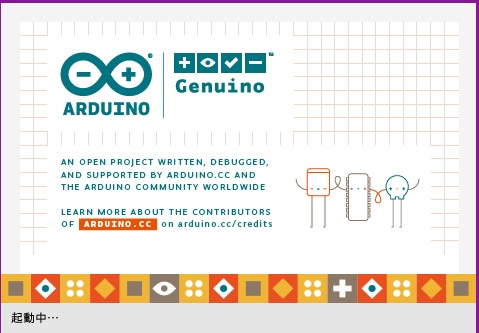
下記画面が、ArduinoIDE本体画面です。
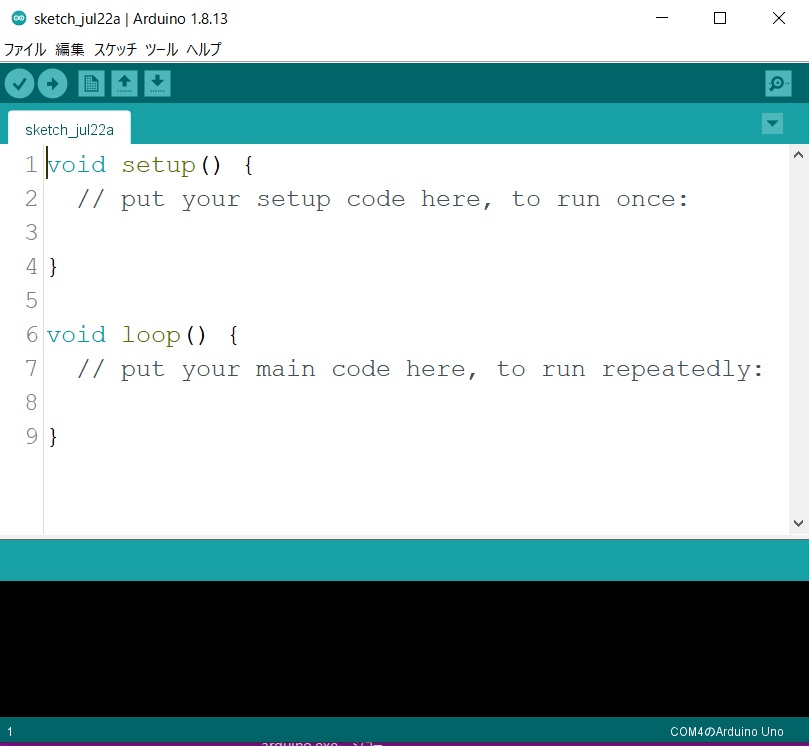
今回使用するマイコンボード Arduino Mage 2560 を使用する設定してみましょう。
最初はどのようなマイコンボードを使用するのか不明なので、真っ白な状態です。
ここで、パソコンのUSBポート(どこでも良いです)にArduinoMegaを付属のケーブルで接続してみましょう。
最初にArduinoMegaのボードを使用しますという設定を行います。
「ツール」「ボード」「Arduino AVR Boards」まで選択したのが下記画面です。
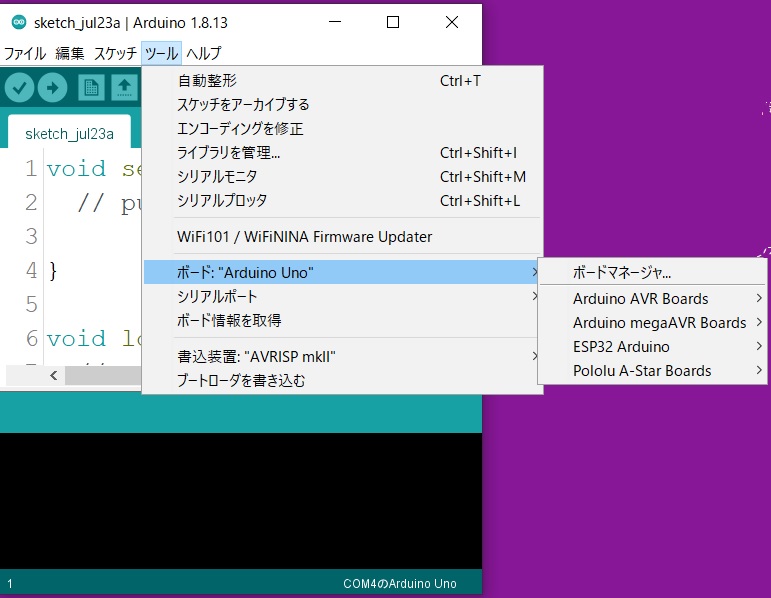
多くの「Arduino AVR Boards」が表示されます。
今回私たちが使うのは、「Arduino Mega or Mega 2560」なので下記の様に選択します。(デフォルトでは、UNOが選択されています。)
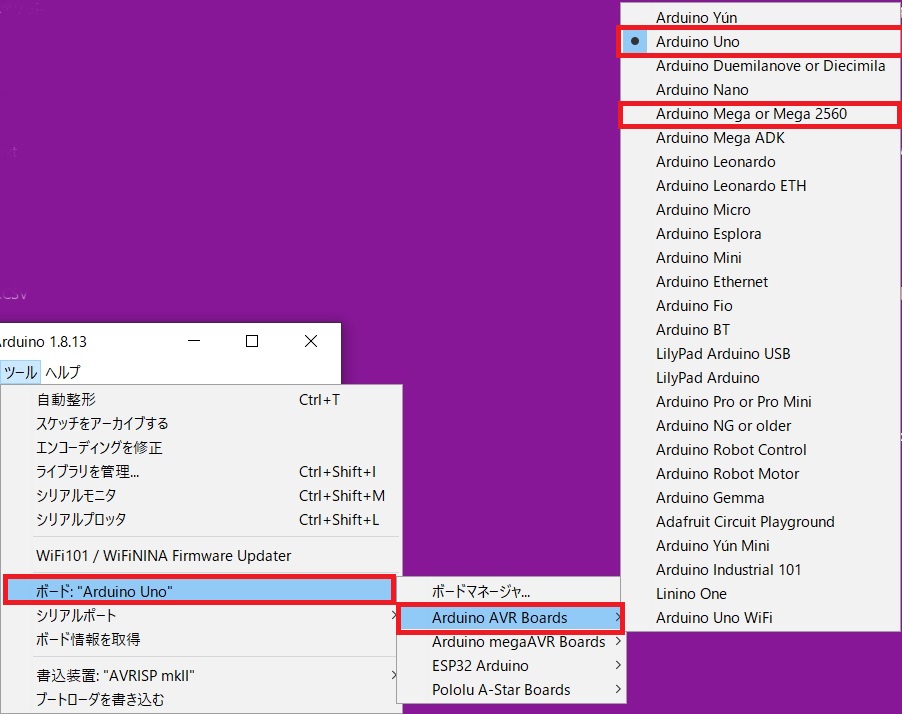
続いて通信ポートに選択を行います。
「ツール」「シリアルポート」を選択すると「COM*」と表示されますので、それを選択します。下記内容では「COM5」
複数表示された場合は、USBポートを複数使用していますので、マイコンボードがどのポートかはデバイスマネージャで確認が必要です。
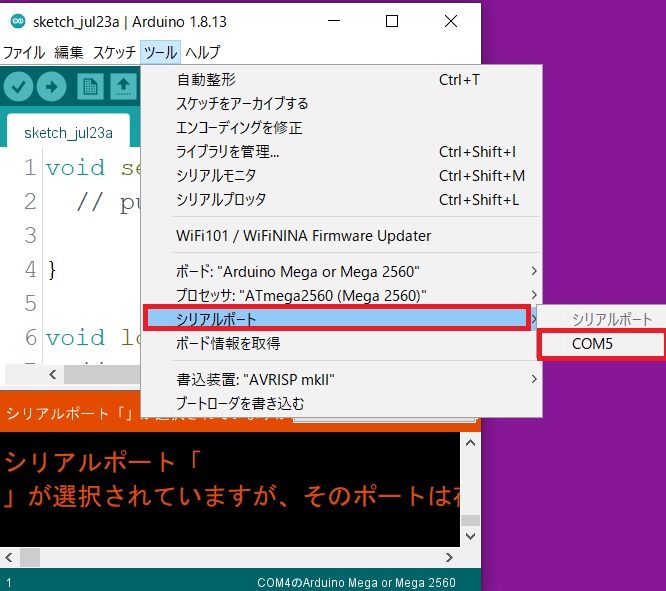
設定が完了すれば下記の様になっているはずです。(赤点線部)
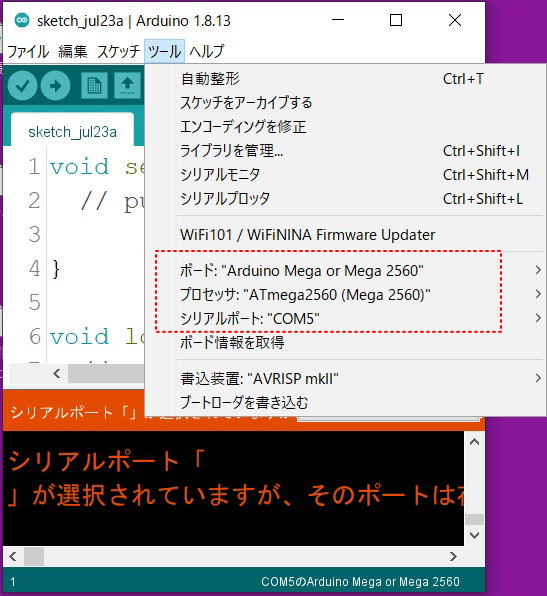
皆さんはどうですか、出来ていますか?
ポートNo以外同じように設定されていますか、これで一応ArduinoMegaのプログラムを作成できます。
ここまで来たので、もう一点だけ設定しておきましょう。
皆さんのArduinoIDE画面と上記の画面と少し異なっていると思います。それはプログラムの左端に私の画面では数字が表示されています。
これは、プログラムの編集、修正する時行番号が振ってある方が便利だからです。皆さんも行番号を表示されてみましょう。
「ファイル」「環境設定」を選択してください。
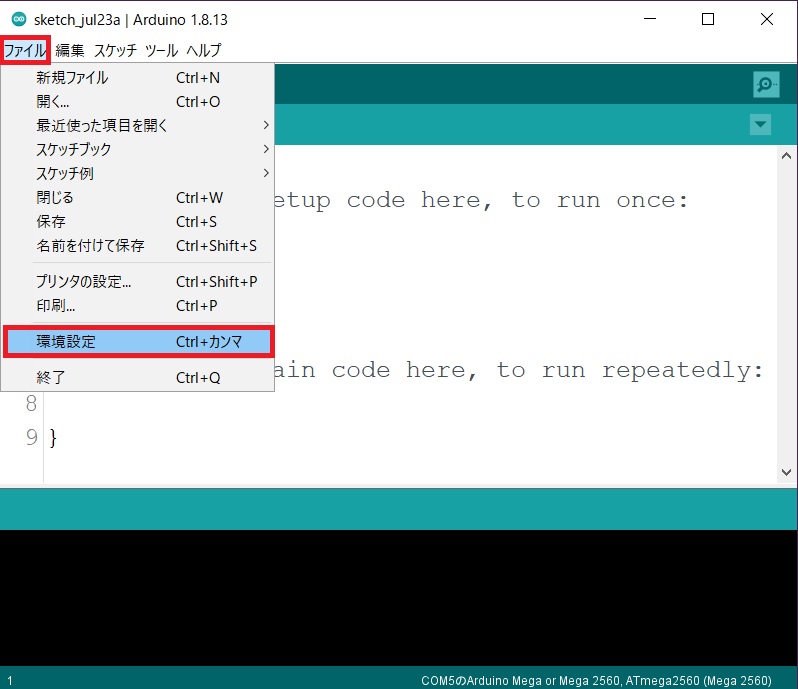
環境設定画面が表示されます。
ここで行番号を表示するにチェックを入れてください。それでOKです。あとエディタの文字の大きさの数値を変化させて自分の見やすいサイズ
に変更してください。「OK」ボタンを押すと即反映されます。
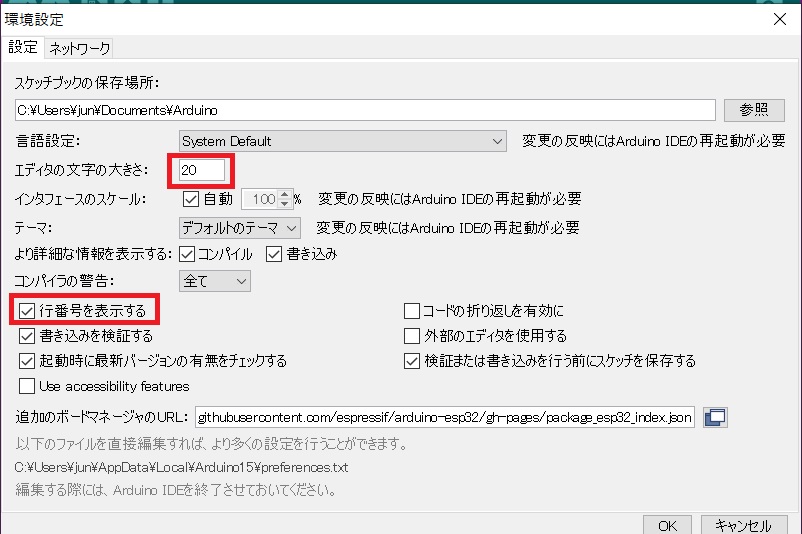
更に使い込んでいく程に「Lの小文字のl」と「iの大文字のI」とか「数字の0」と「英文字のO」の判別がしにくいなどのイライラが出てきます
そこで文字フォントを変更したいと思います。
【 プログラミングフォント「Myrica(ミリカ)」を使う 】
Myricaはプログラムの視認性を高めるために複数のフォントを組み合わせたプログラミングフォントです。
こちらからフォントをダウンロードしてArduino IDEに設定します。Myrica.ttcとMyricaM.ttcがあるのですが、私は後者を選びました。
https://myrica.estable.jp/ ここの MyricaM.ttc / zip圧縮版(8GB)ダウンロードを選択
セットしましたが、反映しないので別のフォントを使用します。
ArduinoIDEメニューから「ファイル」「環境設定」を選択して下記画面を表示させます。
下の方に(赤枠部)ある部分をマウスでダブルクリックします。
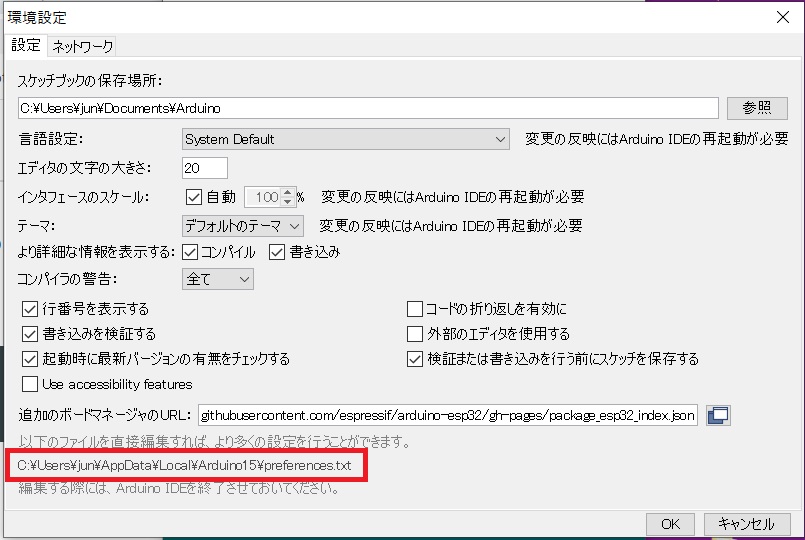
下記の様なフォルダが表示されるので、一番下に表示されているテキストファイルを選択します。
この時、先ほどの環境設定画面とArduinoIDE画面すべてを終了しておきます。立ち上がったままだと編集後内容が元に戻ってしまいます。
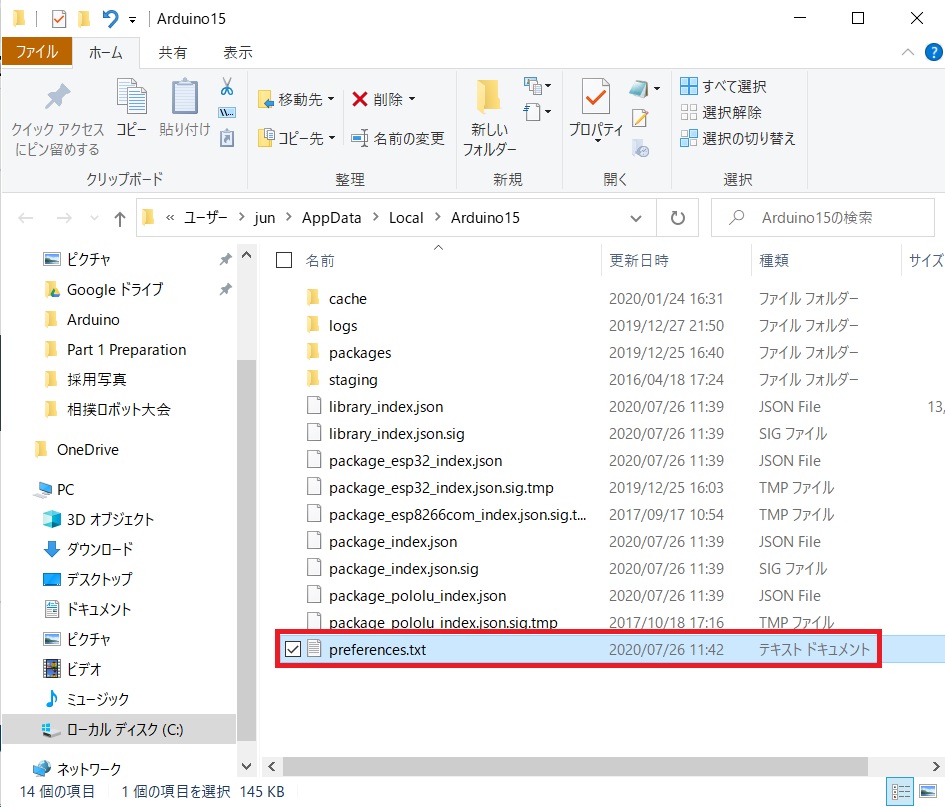
デフォルトでは、下記の様な内容になっています。
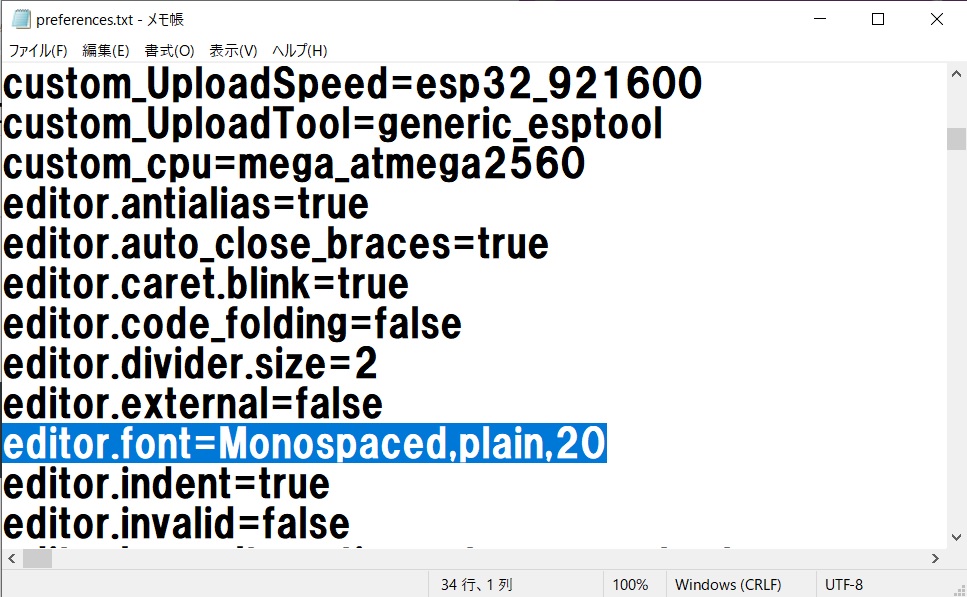
下記の様に変更して上書きします。
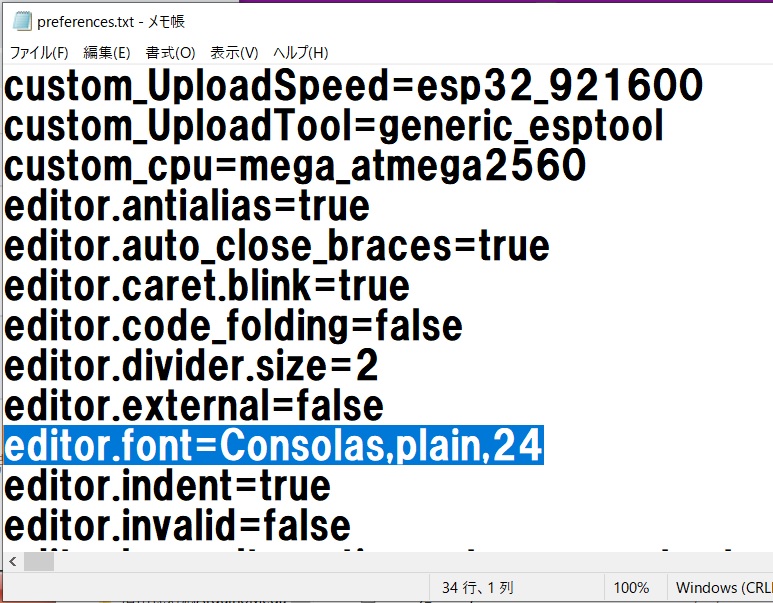
これでArduinoIDEを立ち上げると日本語のコメントは使用できなくなりますが、紛らわしいフォントが無くなります。
ゼロとオー、エルとアイ、などが明確になりエラー発生が防げます。
【 ライブラリのインストール 】
一から自分でプログラムを作っていく分には、今までの環境で問題なくプログラム制作が可能ですが、Elegoo社なのどメーカー教育キット等を
購入されいている方は、メーカーが準備したライブラリがあるので、それをインストールする方法を書いておきます。
方法はいくつかありますが、一般的なzipファイルでのライブラリ・インストール方法を参考に説明します。
「スケッチ」「ライブラリをインクルード」「ZIP形式のライブラリをインクルード」を選択していきます。
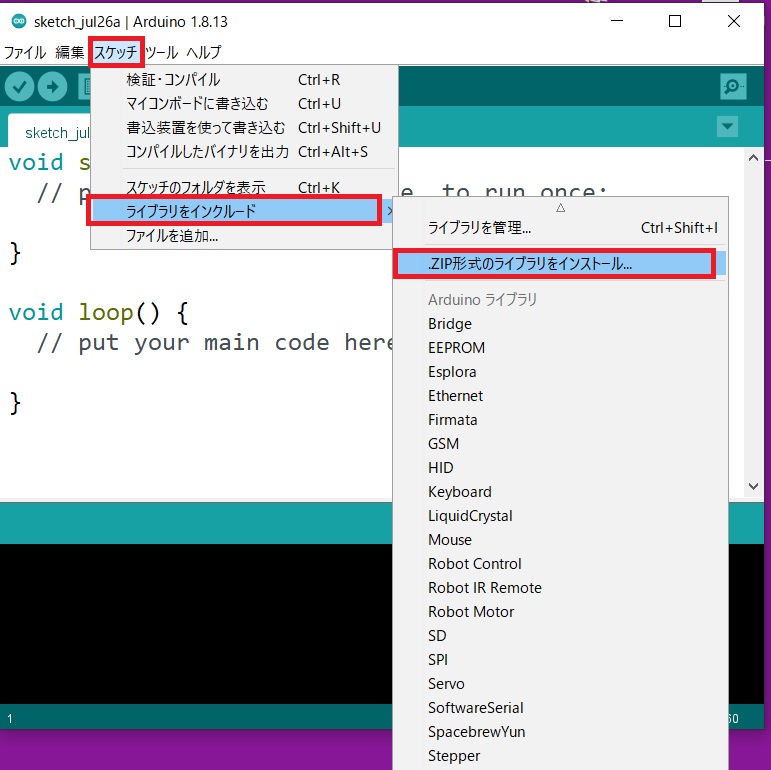
メーカーが準備しているZIP形式ライブラリが入っているフォルダを選択し、1個づつインクルードしていきます。
この例では、「DHT」をインクルードしてみます。
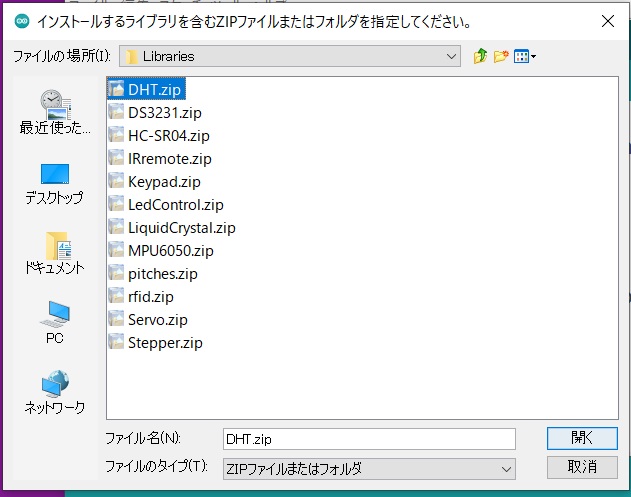
インクルド出来たか確認します。
「ファイル」「スケッチ例」「DHT・・」「DHT・・」無事入っています。
同様な作業をすべて実行して、すべてのライブラリをインクルードしましょう。
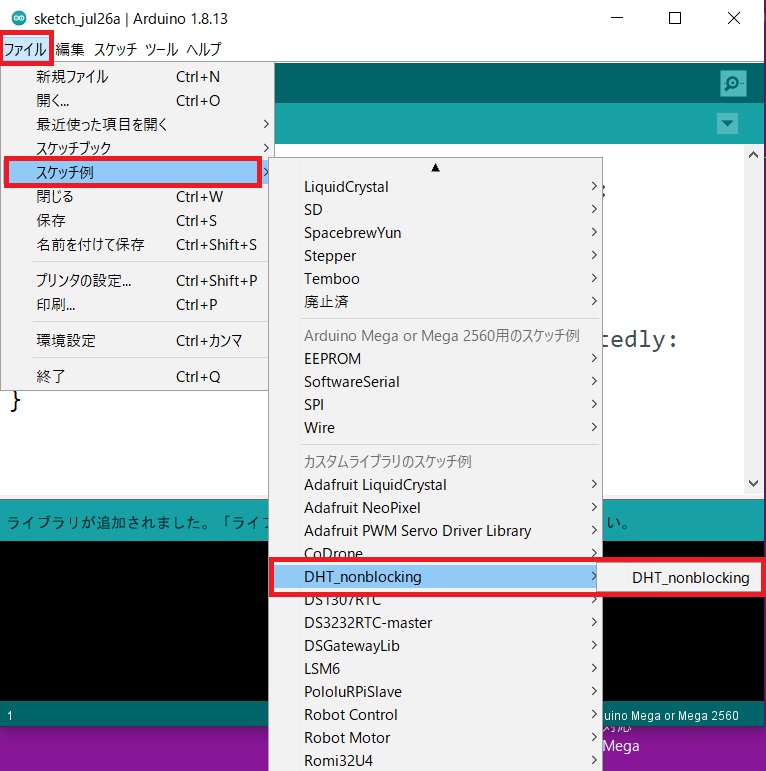
本題に入る前にパソコンを Arduino を使って勉強できる環境をつくる必要があるので、このページで準備していきます。
環境設定が終わったら、各電子部品をどの様に配線してどの様なプログラムをつくれば、その電子部品が動作するのかを学びます。
楽しみにしてください。
【 ArduinoIDE をインストール 】
Arduino(アルデュイノ)用のプログラムを作る作業ツールの事をArduinoIDEと言います。
まずは、この ArduinoIDE をパソコンにインストールします。
その為には、下記から ArduinoIDE をダウンロードします。現在の最新版は「Arduino 1.8.13」で頻繁にバージョンアップされます。
https://www.arduino.cc/en/main/software
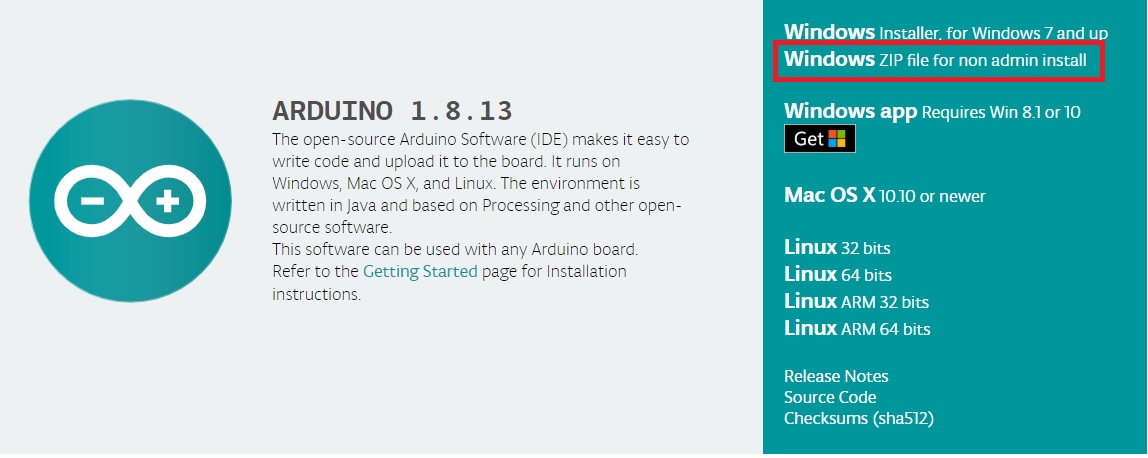
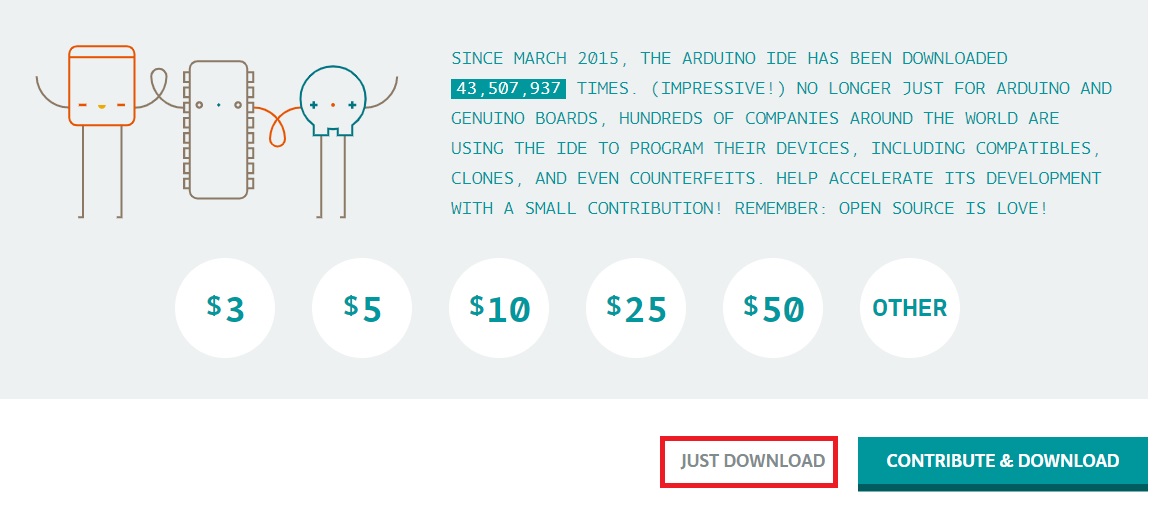
左下にダウンロードしている状況が表示されます。
実際は、ダウンロードファイル内にダウンロードされています。確認してみましょう。
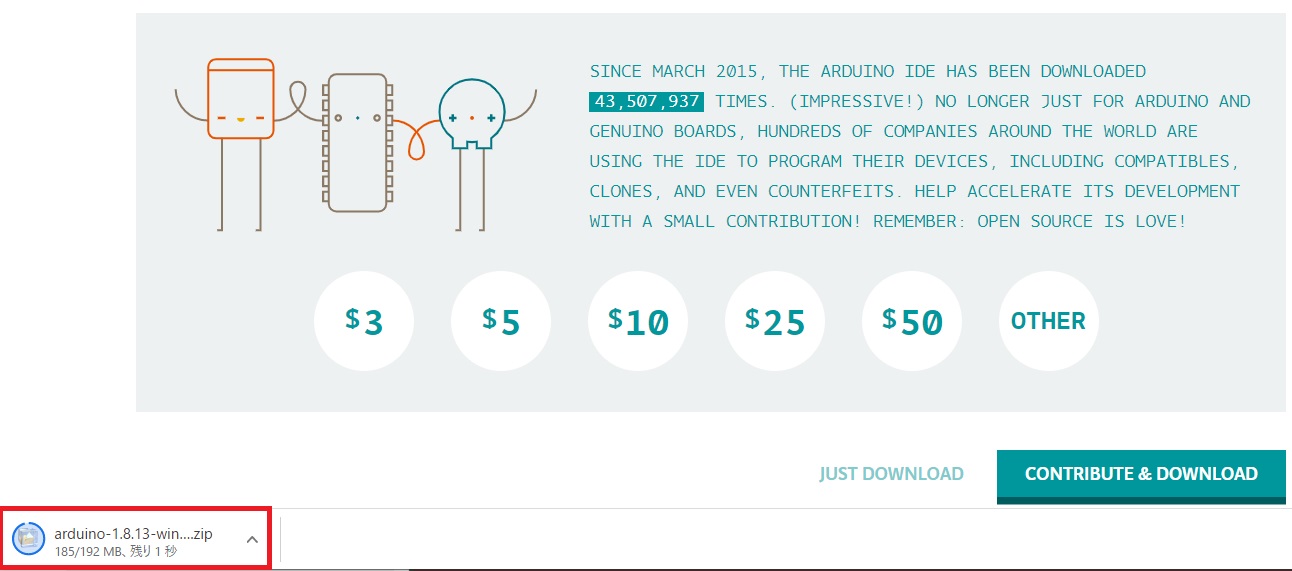
ダウンロードフォルダーを確認してみると確かに「arduino-1.8.13-windows.zip」という名前でダウンロードされています。
.zipという拡張子のファイルは、圧縮ファイルでそのままでは使えません。
解凍ツールまたは、Windows標準の解凍ツールを使って解凍しましょう。
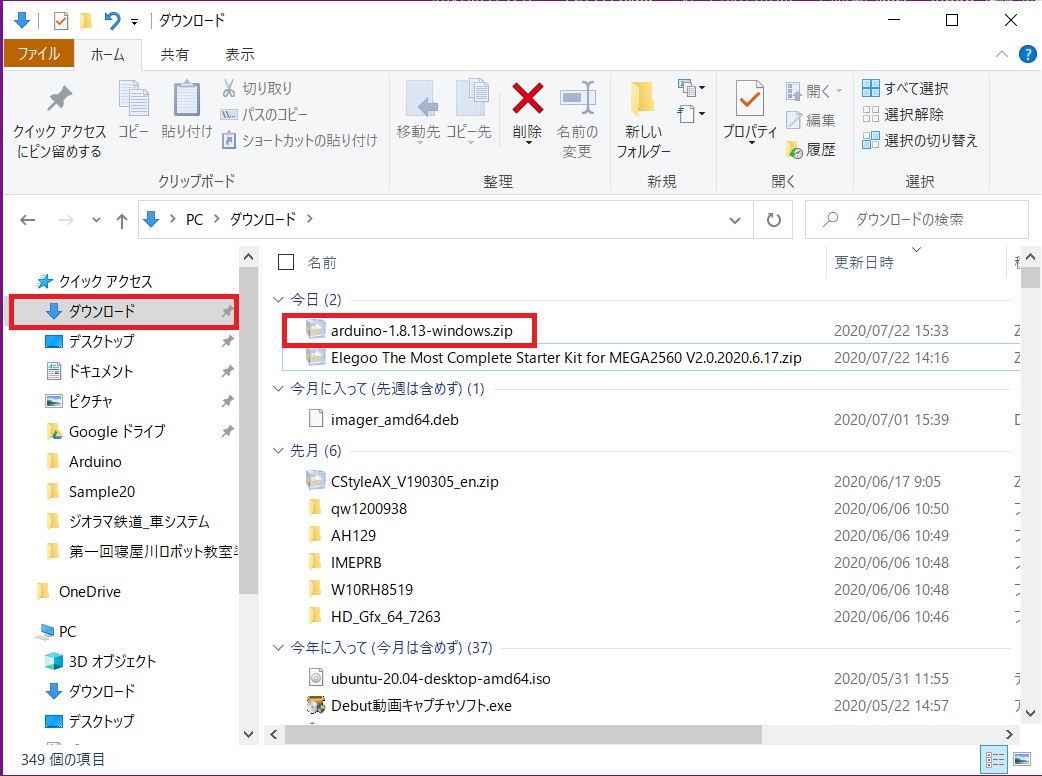
先ほどダウンロードしたファイルを選択しマウス右クリックすると下記のサブメニューが現れます。
なにも表示されない場合は、解凍ツールがパソコンに入っていないので、別途フリーソフトからダウンロードする必要があります。
その中の「解凍」を選択し次に「出力先を指定して解凍」を選択します。
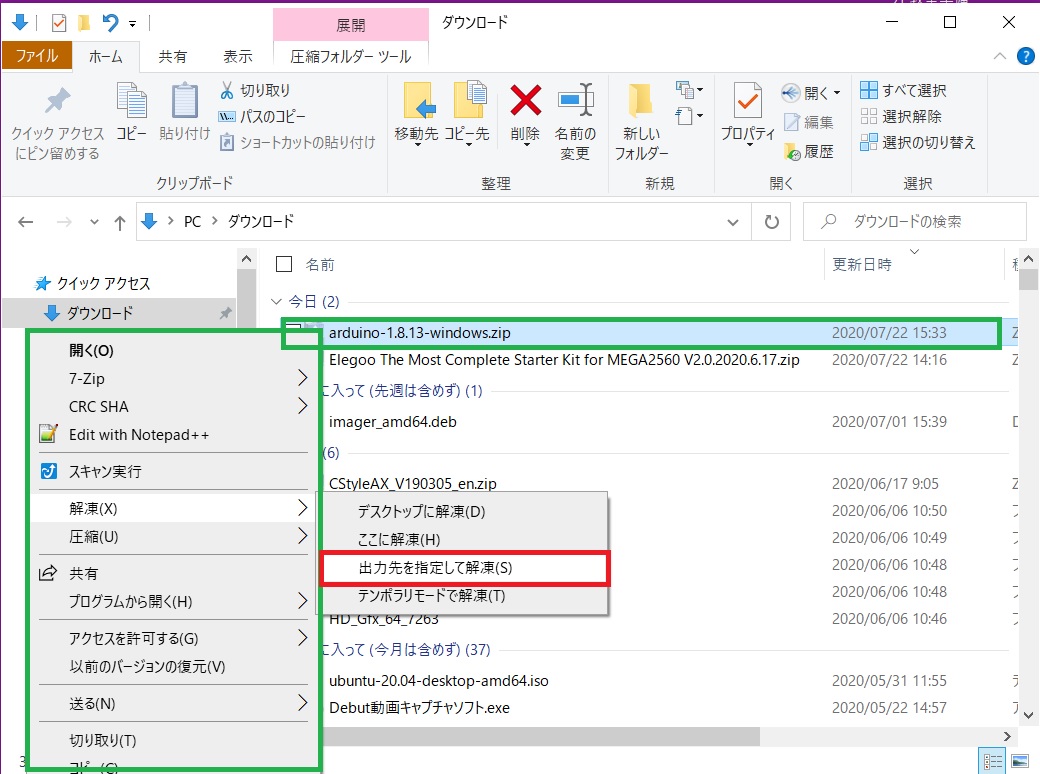
保存先をここで指定します。下記の場合は「ダウンロード」となっていますので、右にあるボタンを押して保存先を変更します。
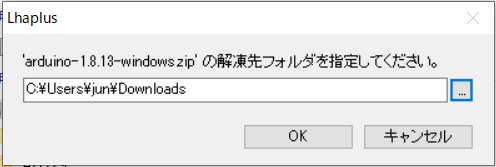
今回は、ドキュメントを指定しましょう。
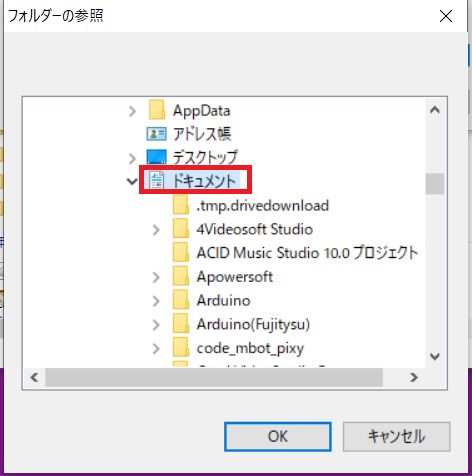
保存先がドキュメントに変わりました。
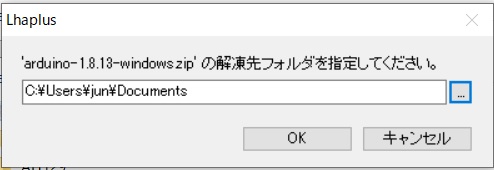
ドキュメントフォルダに確かに「arduino-1.8.13」が出来ています。このファイルは解凍済みなので即実行可能です。
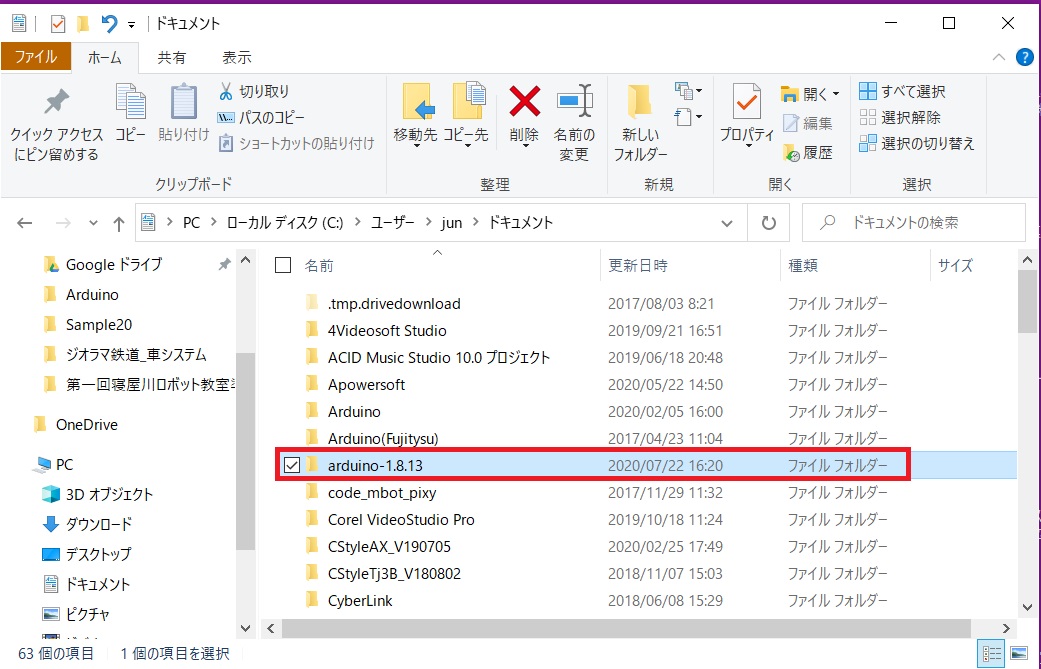
出来上がった「arduino1.8.13」の中を見てみましょう。
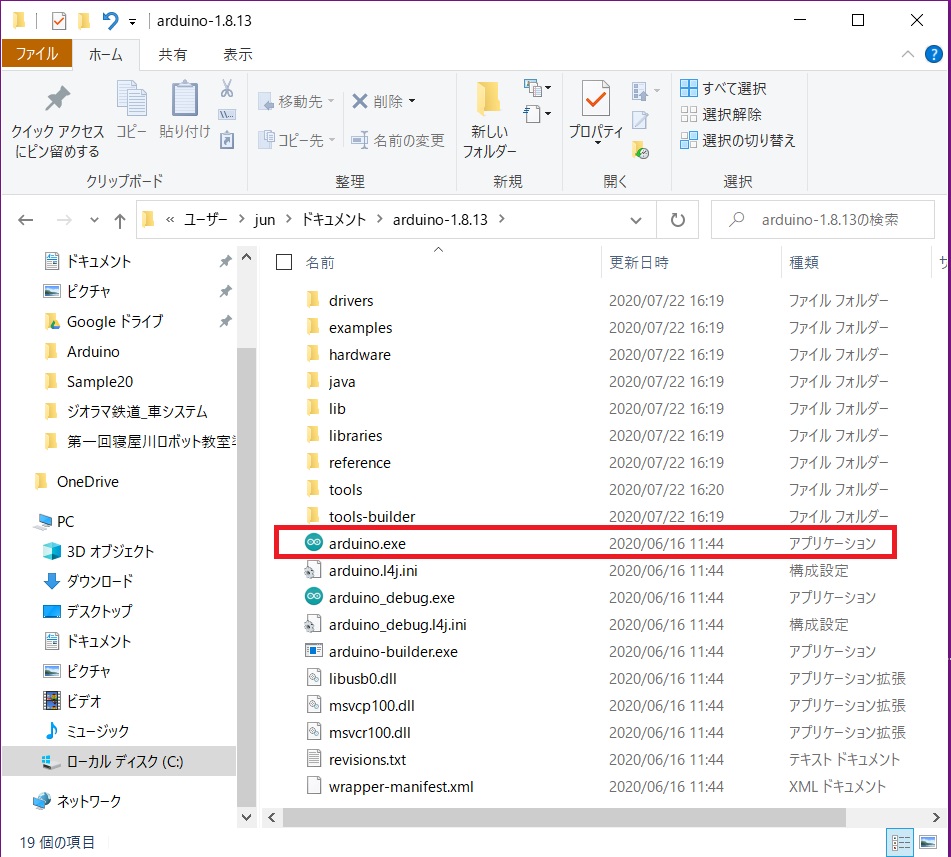
中ほどにある「arduino.exe」が実行ファイルです。このままこのアイコンをクリックすれば良いのですが、一々ドキュメントに入る必要があるので、使いやすいようにこのアイコンのコピーをデスクトップに張り付けておきましょう。
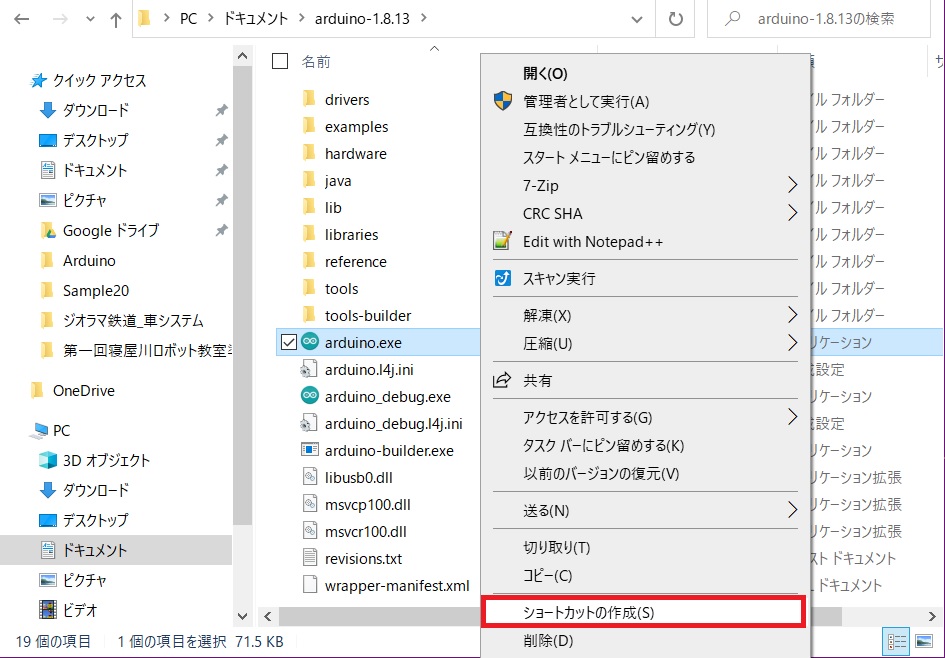
「arduino.exe」の下に「arduino.exe - ショートカット」が出来上がりました。
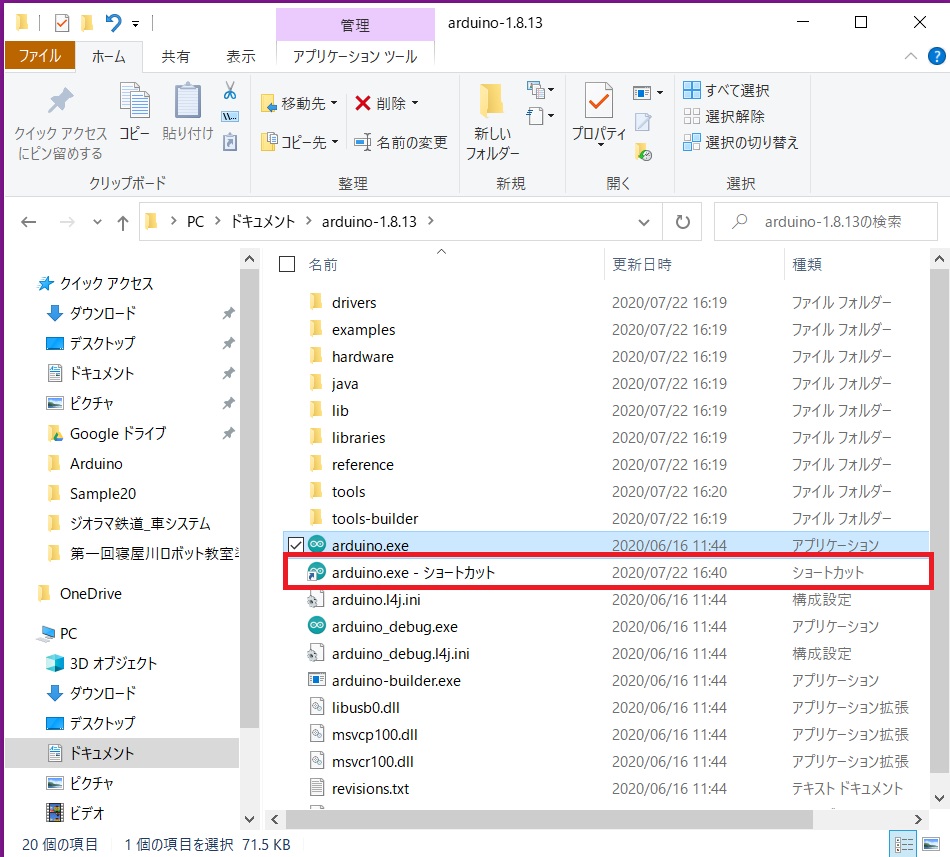
ショートカットアイコンをマウスでデスクトップまでズルズルと引き出します。
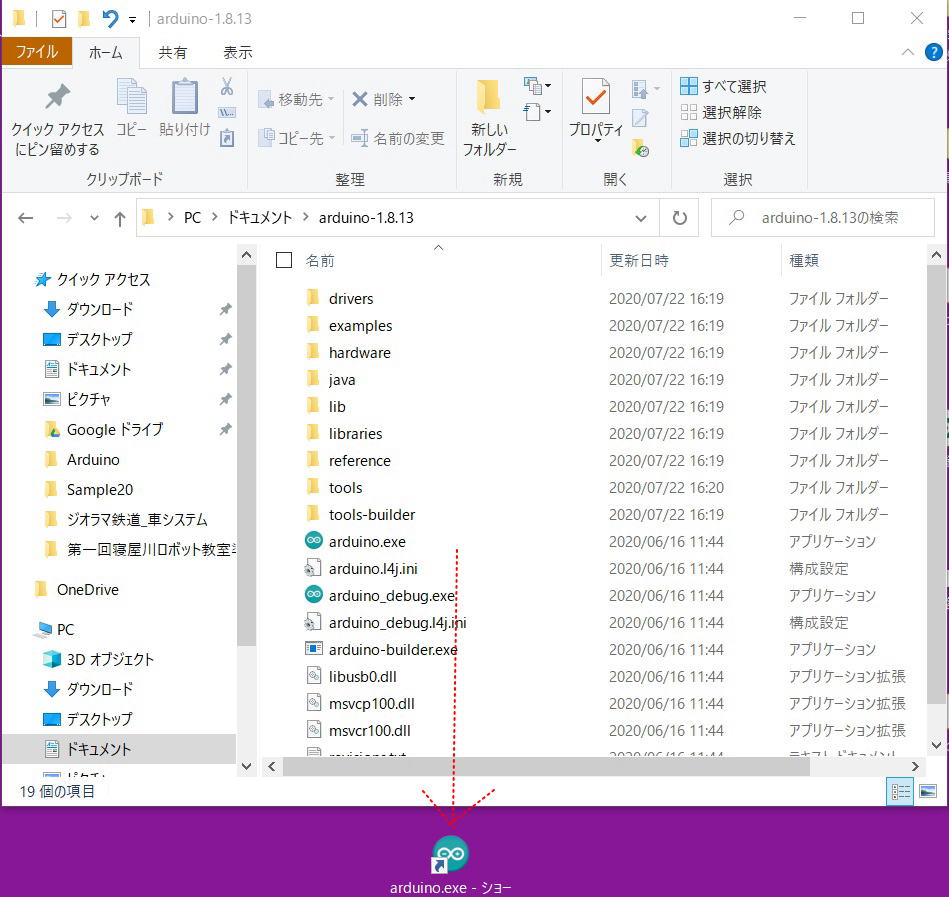
これでデスクトップ上に出来上がったアイコンをダブルクリックするとArduinoIDEが立ち上がりプログラム開発が出来る環境ができました。
また細かい設定は必要ですが、大きな設定はここまでです。
ダブルクリックして立ち上がり中の画面は、下記の様な画面が数十秒表示されます。
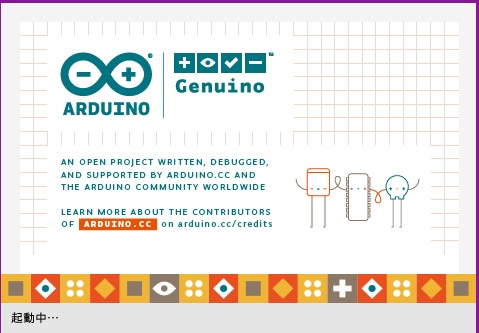
下記画面が、ArduinoIDE本体画面です。
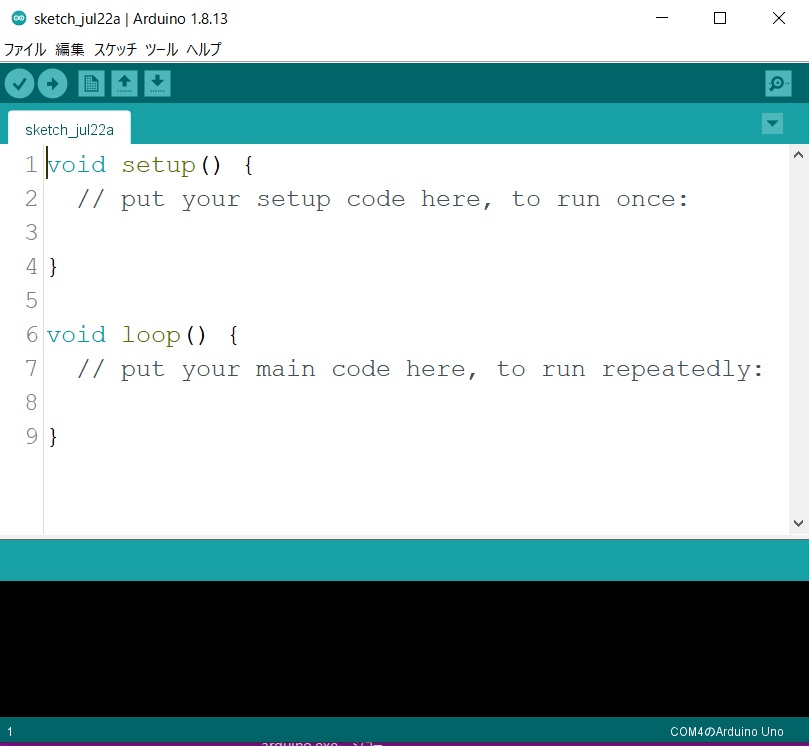
今回使用するマイコンボード Arduino Mage 2560 を使用する設定してみましょう。
最初はどのようなマイコンボードを使用するのか不明なので、真っ白な状態です。
ここで、パソコンのUSBポート(どこでも良いです)にArduinoMegaを付属のケーブルで接続してみましょう。
最初にArduinoMegaのボードを使用しますという設定を行います。
「ツール」「ボード」「Arduino AVR Boards」まで選択したのが下記画面です。
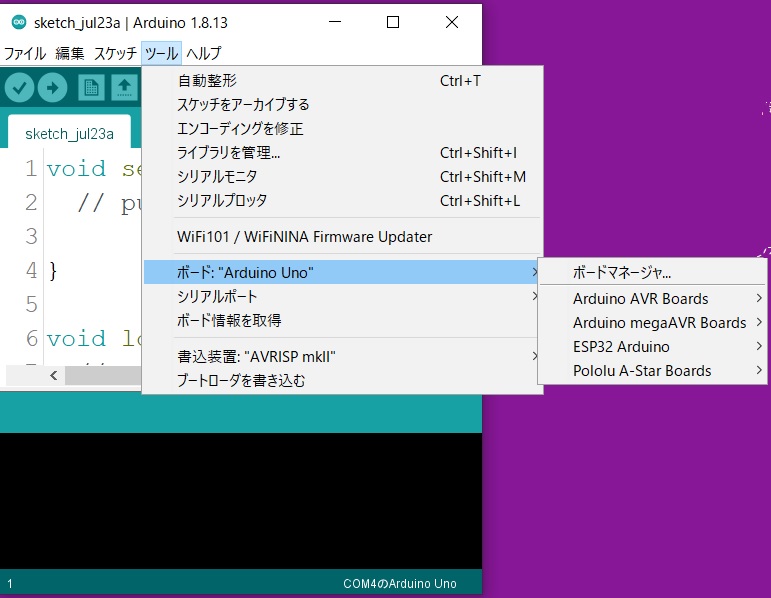
多くの「Arduino AVR Boards」が表示されます。
今回私たちが使うのは、「Arduino Mega or Mega 2560」なので下記の様に選択します。(デフォルトでは、UNOが選択されています。)
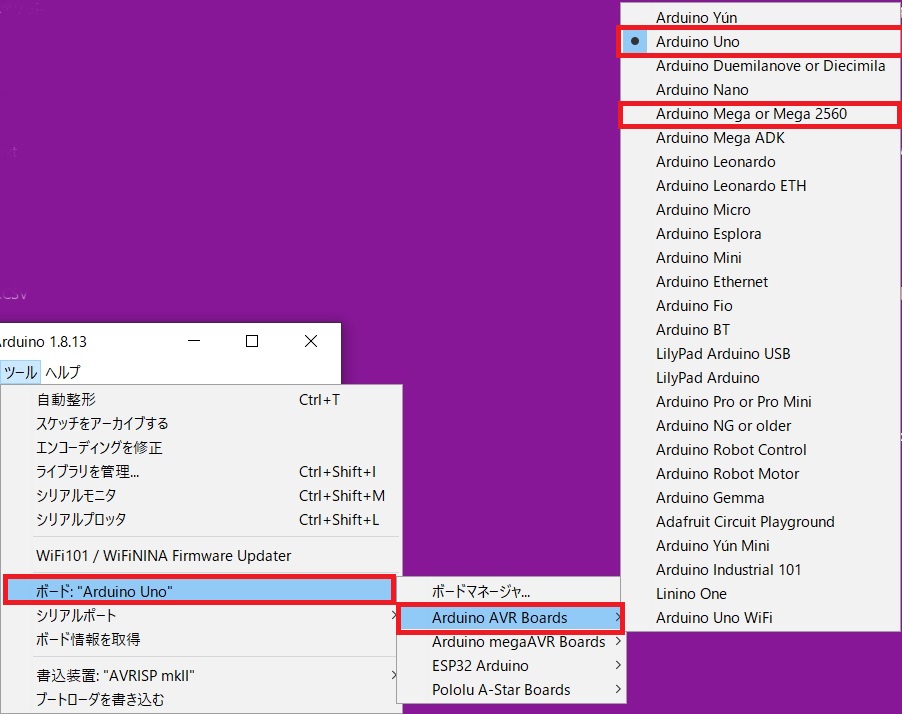
続いて通信ポートに選択を行います。
「ツール」「シリアルポート」を選択すると「COM*」と表示されますので、それを選択します。下記内容では「COM5」
複数表示された場合は、USBポートを複数使用していますので、マイコンボードがどのポートかはデバイスマネージャで確認が必要です。
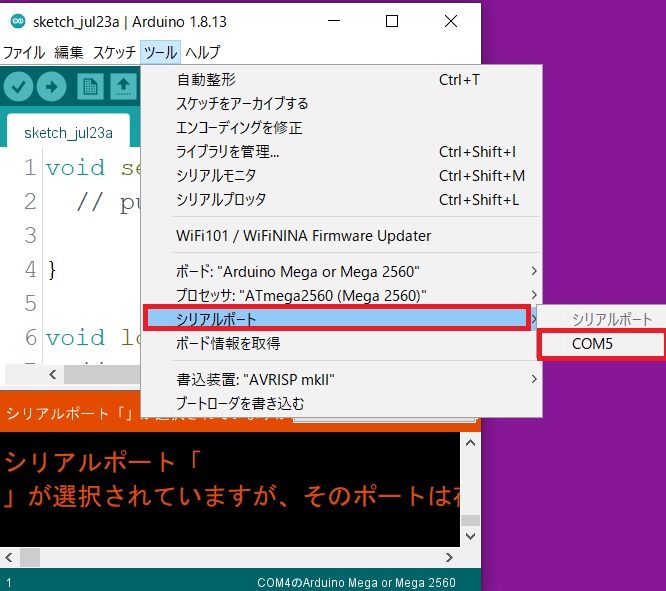
設定が完了すれば下記の様になっているはずです。(赤点線部)
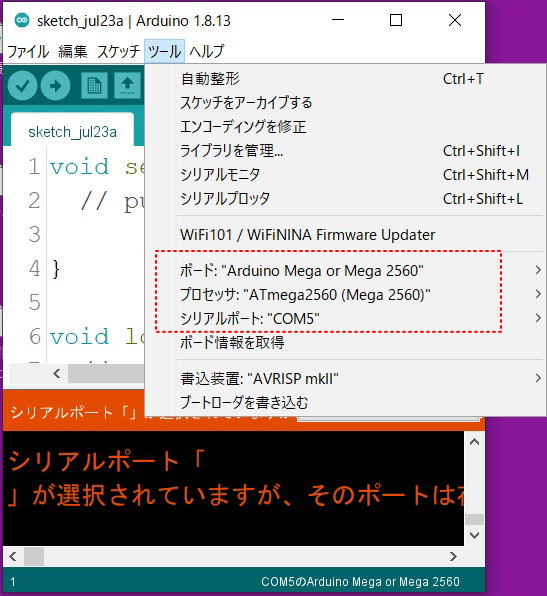
皆さんはどうですか、出来ていますか?
ポートNo以外同じように設定されていますか、これで一応ArduinoMegaのプログラムを作成できます。
ここまで来たので、もう一点だけ設定しておきましょう。
皆さんのArduinoIDE画面と上記の画面と少し異なっていると思います。それはプログラムの左端に私の画面では数字が表示されています。
これは、プログラムの編集、修正する時行番号が振ってある方が便利だからです。皆さんも行番号を表示されてみましょう。
「ファイル」「環境設定」を選択してください。
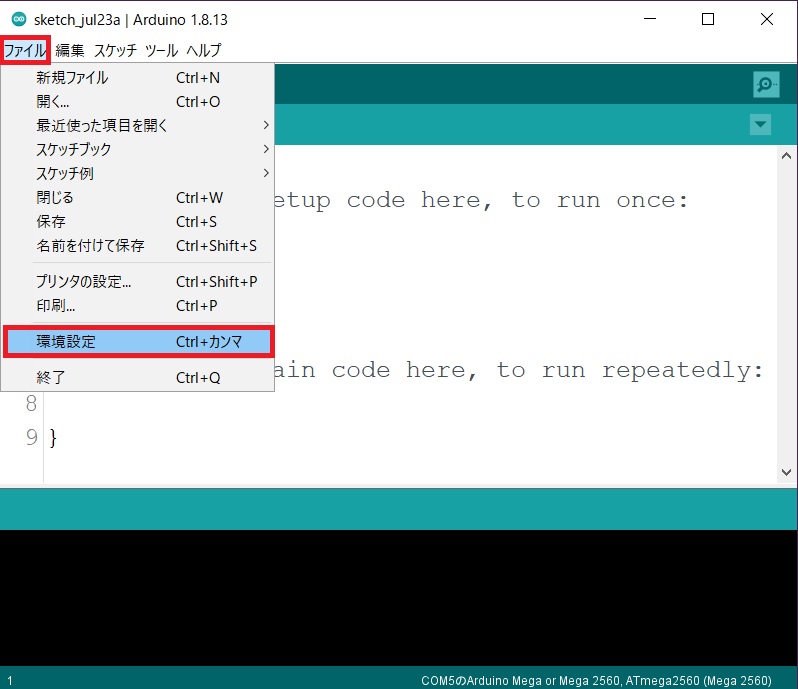
環境設定画面が表示されます。
ここで行番号を表示するにチェックを入れてください。それでOKです。あとエディタの文字の大きさの数値を変化させて自分の見やすいサイズ
に変更してください。「OK」ボタンを押すと即反映されます。
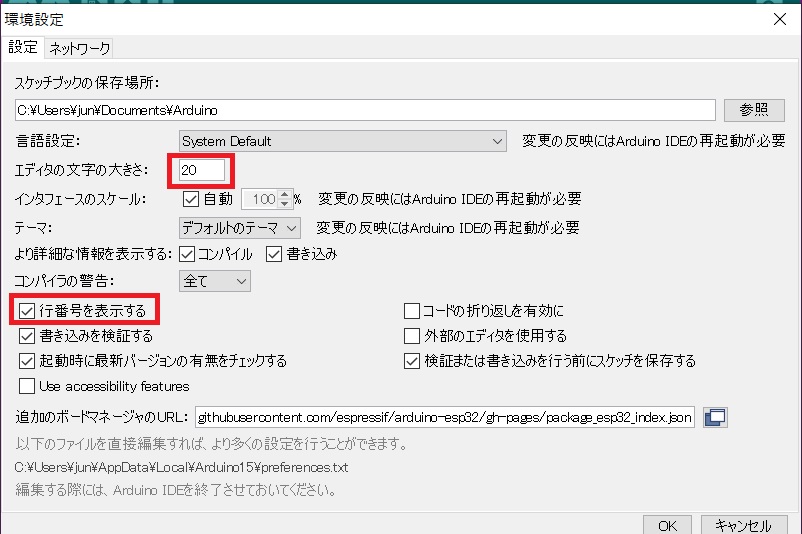
更に使い込んでいく程に「Lの小文字のl」と「iの大文字のI」とか「数字の0」と「英文字のO」の判別がしにくいなどのイライラが出てきます
そこで文字フォントを変更したいと思います。
【 プログラミングフォント「Myrica(ミリカ)」を使う 】
Myricaはプログラムの視認性を高めるために複数のフォントを組み合わせたプログラミングフォントです。
こちらからフォントをダウンロードしてArduino IDEに設定します。Myrica.ttcとMyricaM.ttcがあるのですが、私は後者を選びました。
https://myrica.estable.jp/ ここの MyricaM.ttc / zip圧縮版(8GB)ダウンロードを選択
セットしましたが、反映しないので別のフォントを使用します。
ArduinoIDEメニューから「ファイル」「環境設定」を選択して下記画面を表示させます。
下の方に(赤枠部)ある部分をマウスでダブルクリックします。
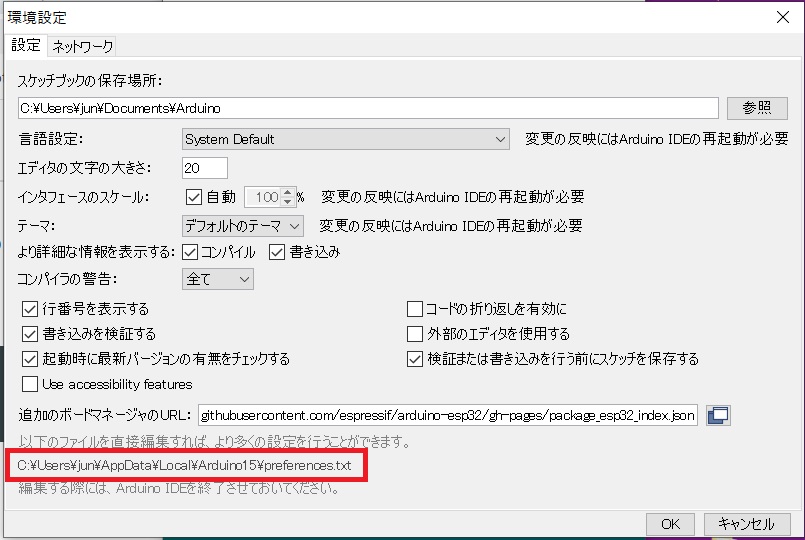
下記の様なフォルダが表示されるので、一番下に表示されているテキストファイルを選択します。
この時、先ほどの環境設定画面とArduinoIDE画面すべてを終了しておきます。立ち上がったままだと編集後内容が元に戻ってしまいます。
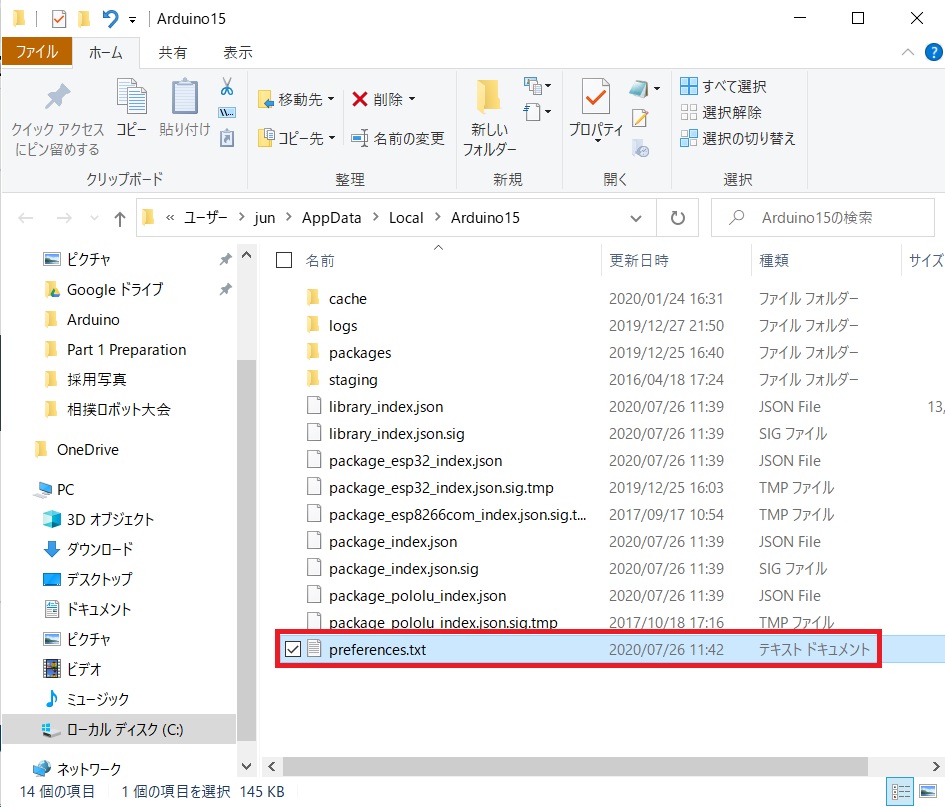
デフォルトでは、下記の様な内容になっています。
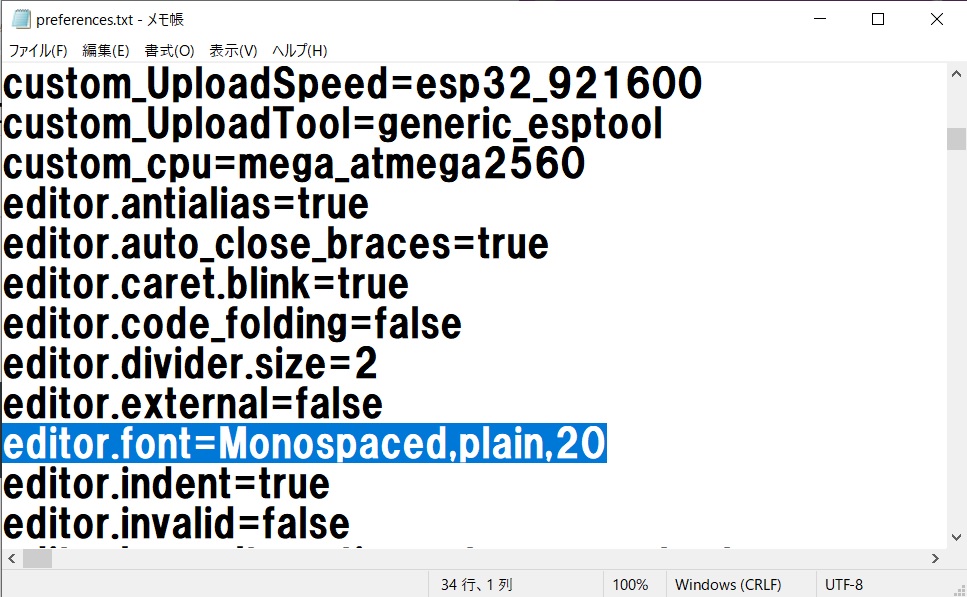
下記の様に変更して上書きします。
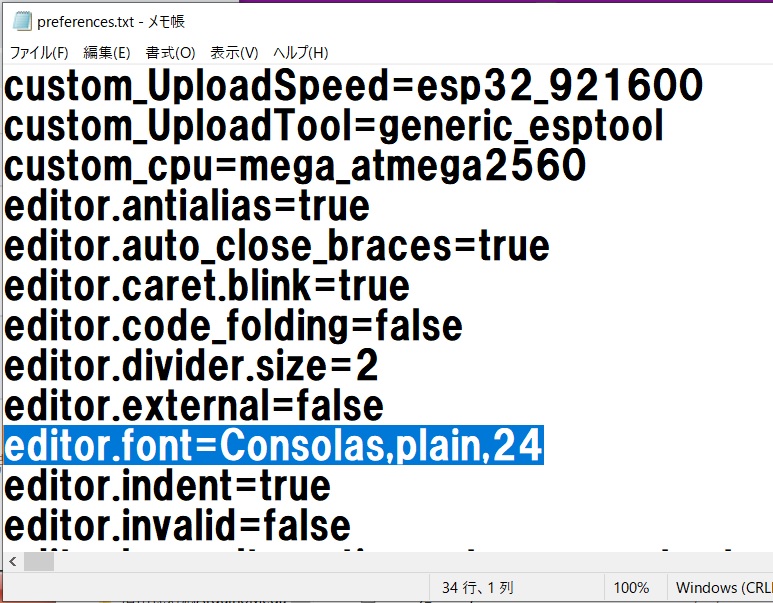
これでArduinoIDEを立ち上げると日本語のコメントは使用できなくなりますが、紛らわしいフォントが無くなります。
ゼロとオー、エルとアイ、などが明確になりエラー発生が防げます。
【 ライブラリのインストール 】
一から自分でプログラムを作っていく分には、今までの環境で問題なくプログラム制作が可能ですが、Elegoo社なのどメーカー教育キット等を
購入されいている方は、メーカーが準備したライブラリがあるので、それをインストールする方法を書いておきます。
方法はいくつかありますが、一般的なzipファイルでのライブラリ・インストール方法を参考に説明します。
「スケッチ」「ライブラリをインクルード」「ZIP形式のライブラリをインクルード」を選択していきます。
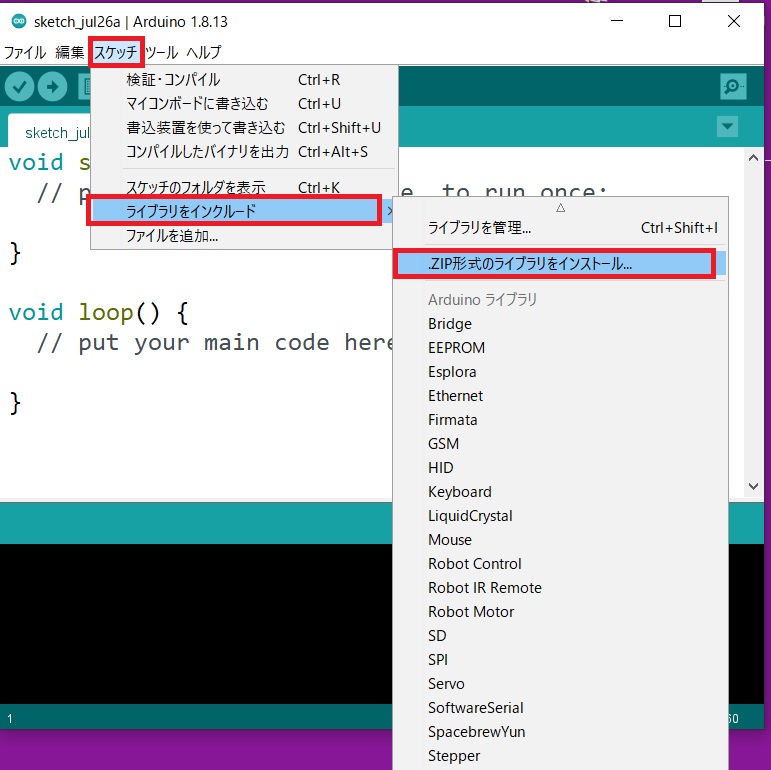
メーカーが準備しているZIP形式ライブラリが入っているフォルダを選択し、1個づつインクルードしていきます。
この例では、「DHT」をインクルードしてみます。
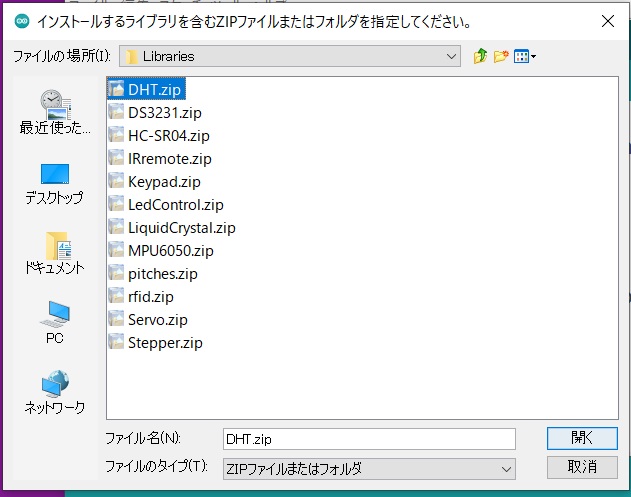
インクルド出来たか確認します。
「ファイル」「スケッチ例」「DHT・・」「DHT・・」無事入っています。
同様な作業をすべて実行して、すべてのライブラリをインクルードしましょう。